前言
Graphical Network Simulator (GNS3) 是一個網絡設備模擬器軟件,主要模擬 Cisco 的 Router、Switch 和 Firewall,對學習 Network 的朋友們確實是超大的喜訊,尤其是正在攻略 Cisco 考試的朋友們。筆者聽說過在沒有 GNS3 的年代,曾經有師兄為了學習 CCIE Lab,就花了十萬港元去購買一隻 Cisco 4503!現在我們真是很幸福了!
設定 GNS3 VM Server
GNS Server 可以在 Local 執行,俗稱 All-in-one,簡單來說就是在你使用中的電腦執行,也可以把 Server 放在一個 VM 中執行,VM 又可分為 Local VM (Virtual Box 或 VM Player 軟件)或 Remote VM(使用 ESXI Server),分別在於 Remote VM 不會消耗你本機的資源,執行時會比較順暢。由於模擬 Multi-layer Switch 必需使用 VM 版本的 GNS3 Server (可以 Local 或 Remote),因此本教學會先教大家安裝 VM 版本的 Server,至於 VM Platform 欲有多個選擇,不論使用 Virtual Box、VM Player 或者 ESXI Server 的安裝方法大致相同,請按自己的 VM Platform 下載相應的 Server,筆者會用 ESXI Server 來作示範。
GNS3 VM Server 下載網:
https://github.com/GNS3/gns3-gui/releases
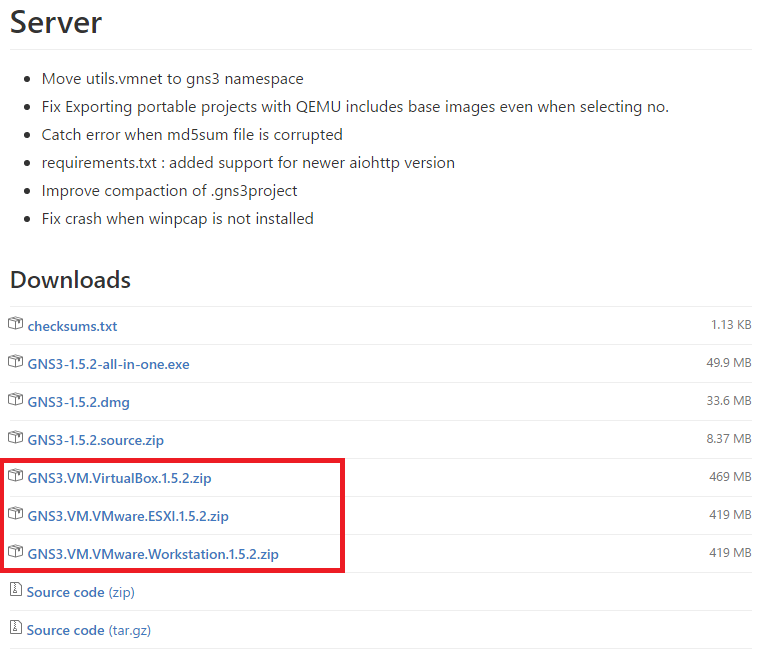
下載後解壓,並在 ESXI Host 匯入 OVA File。
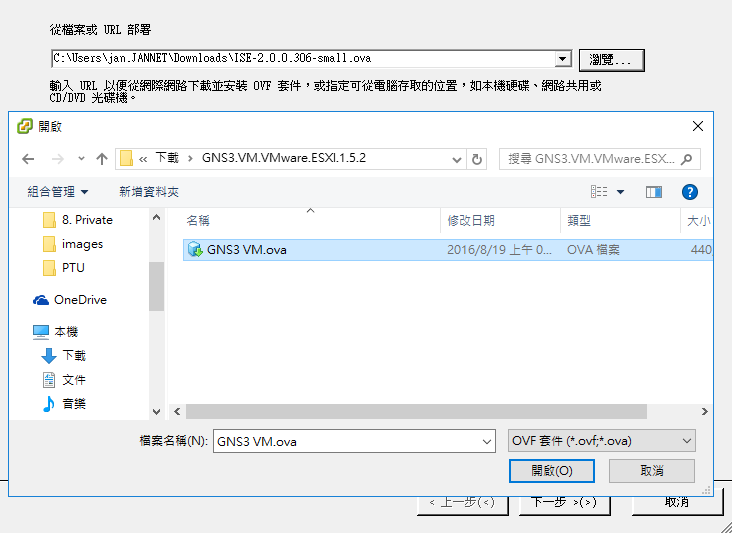
匯入完成後啟動 Server,如果網絡裡有 DHCP Server 的話,可見 GNS3 Server 已自動取得 IP Address。
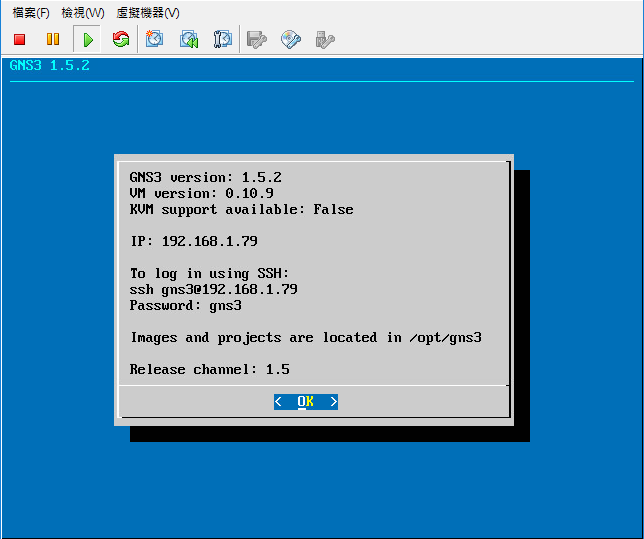
如果希望手動請定 IP 的話,也可在選單選 Networking。
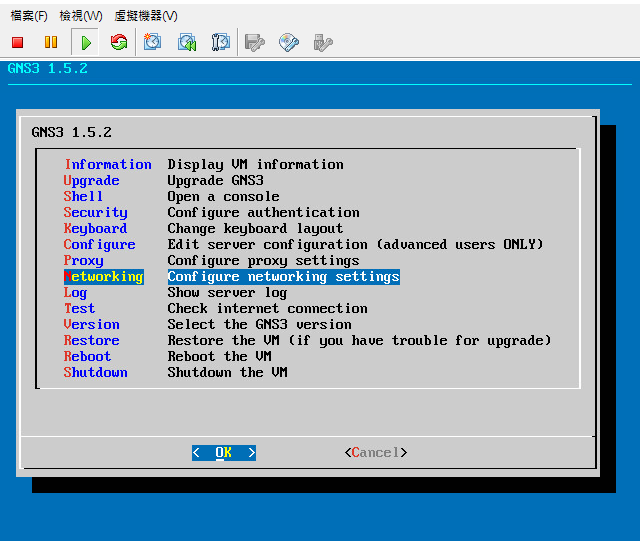
然後把 iface eth0 inet dhcp 這一行 Comment 掉。再於下方手動設定 Address、Netmask、Gateway 等參數,最後別忘記按 Ctrl-O 把設定儲存,然後 Ctrl-X 離開並重啟 Server。
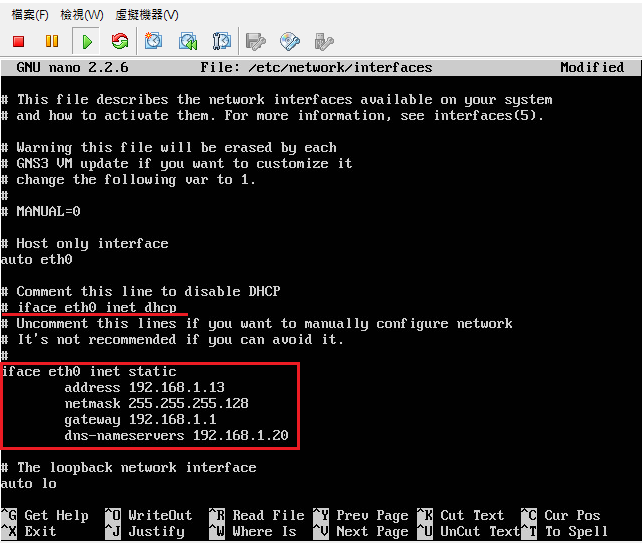
就這樣,Server 這部份就完成了。
設定 GNS3 Client
然後就要安裝 GNS3 Client 了,留意 Client 版本必需與 Server 版本相同。 本文介紹的是 1.5.2 版本,基本上,下載安裝檔後打開,然後不斷按 Next 便裝好了。
大家可以到 GNS3 的官方網頁下載 Client:http://www.gns3.net/download/
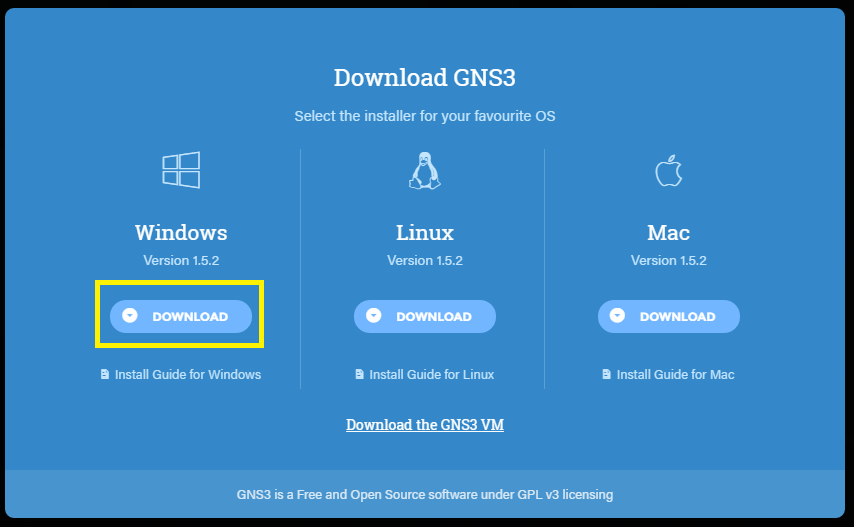
現在可以開啟 GNS3 了。第一次執行 GNS3 會看到一個叫做 Setup Wizard 的畫面,先按 Cancel 把它關掉。
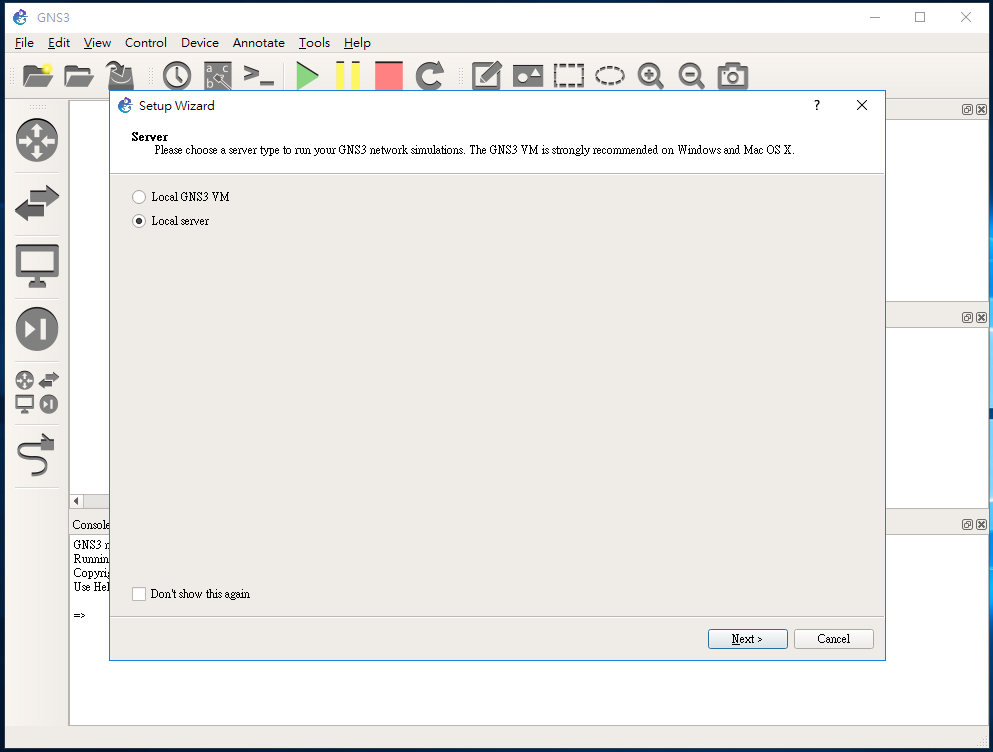
然後選 Edit → Preferences → Server。Server 設定則因人而異,由於筆者使用的是 ESXI Server,是 Remote Server,而不用 Local Server,所以把 Enable local server 這個選項 un-check,但如果你想使用 Virtual Box 或者 VM Player,則可跳過這一步。
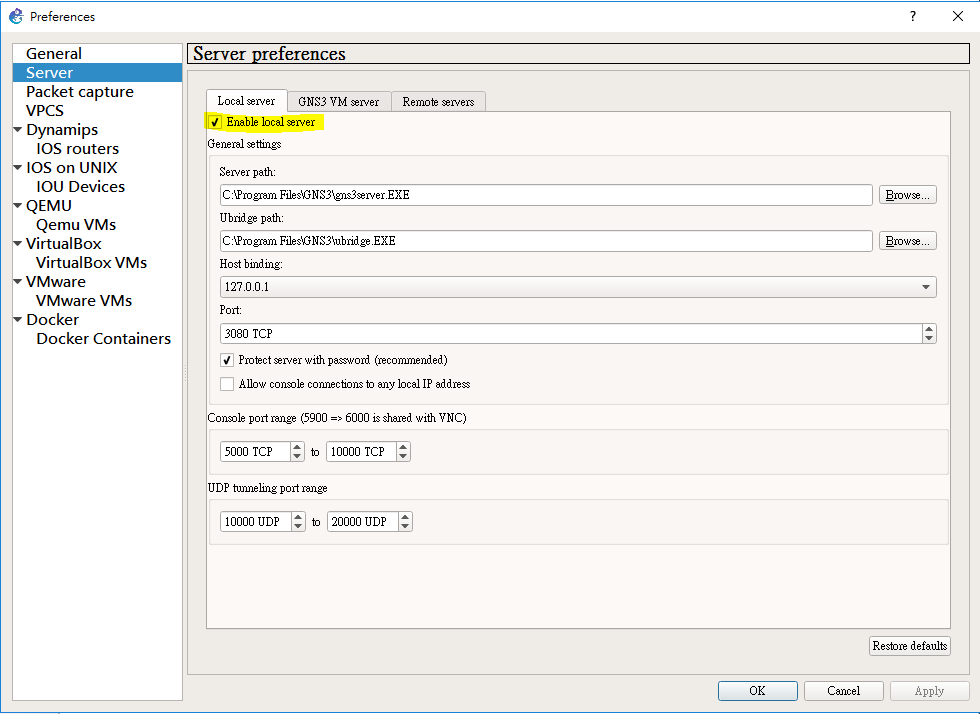
變成這樣子。
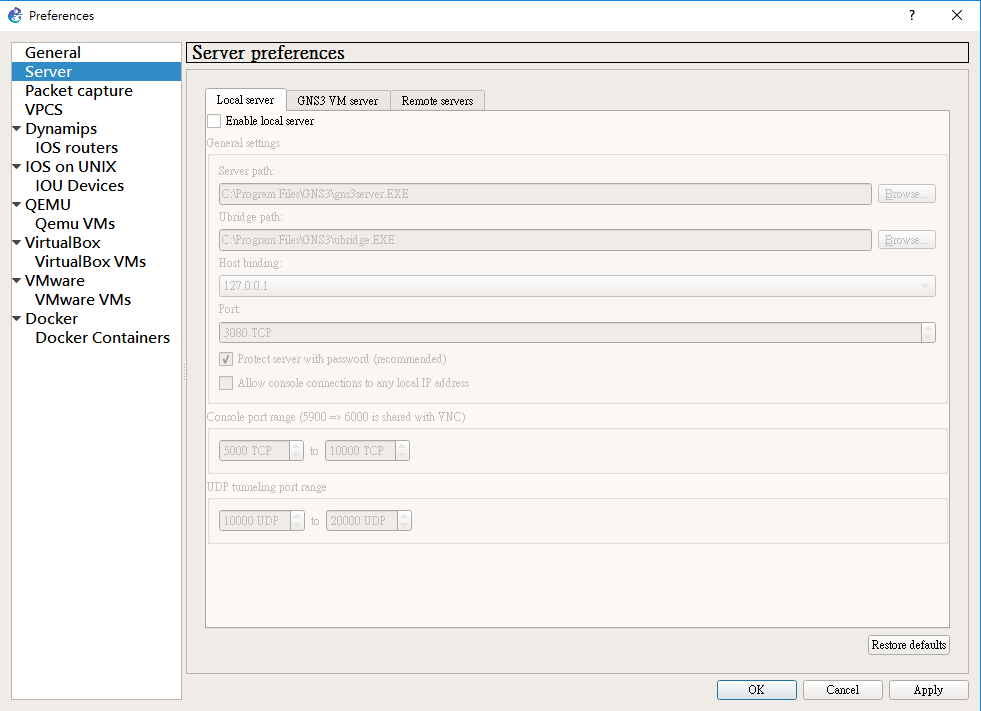
然後在 Remote Server 一欄加入自己的 Server IP Address,Server 預設的 Port 是 3080,不用刻意更改。
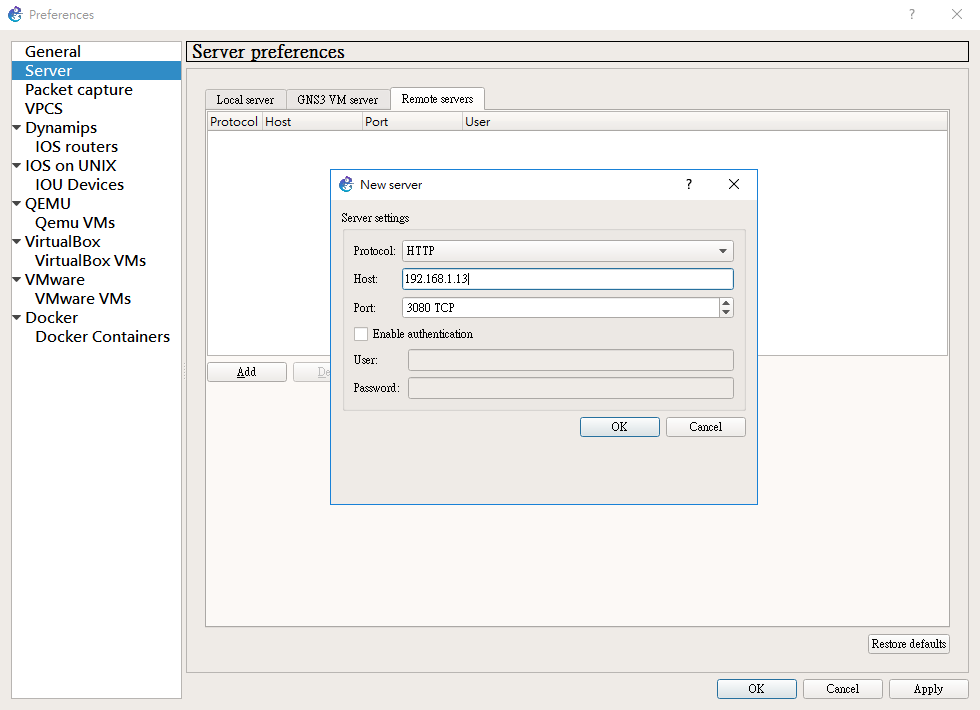
最後設定 GNS3 VM Server 的選項,同樣道理,如果你用的是 Virtual Box 或 VMWare 則設定稍有不同。
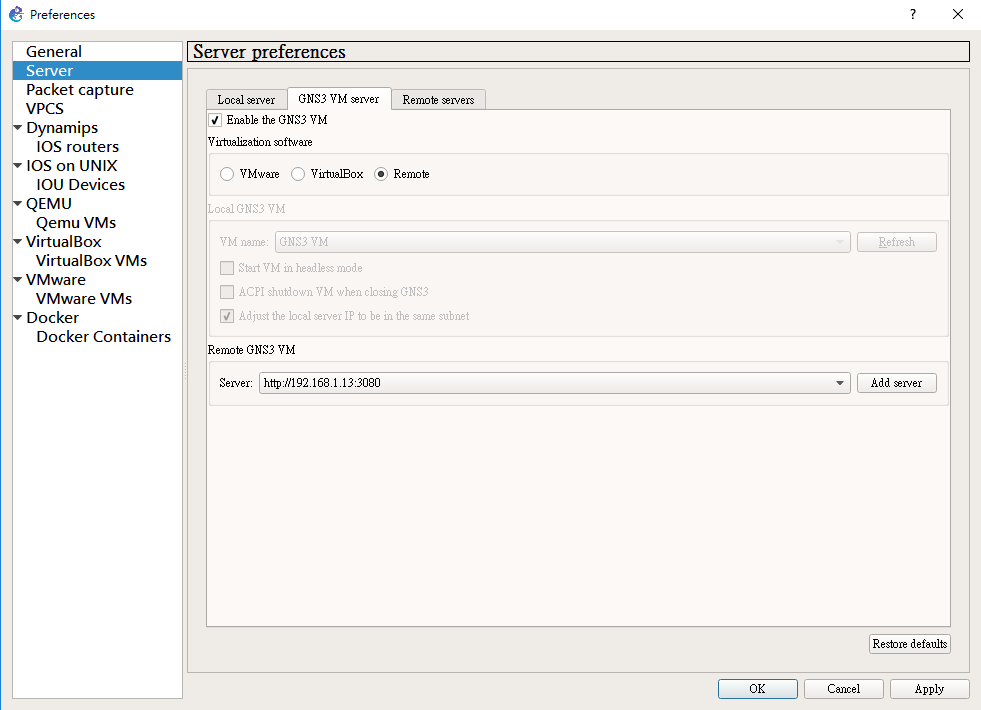
匯入 Router Image 檔
一般來說,我們需要設定的是 IOS Routers 和 IOU Devices 兩項。IOS Routers 可以幫你模擬 Cisco Router,而 IOU Devices 則可幫你模擬 Cisco Multi-layer Switch。
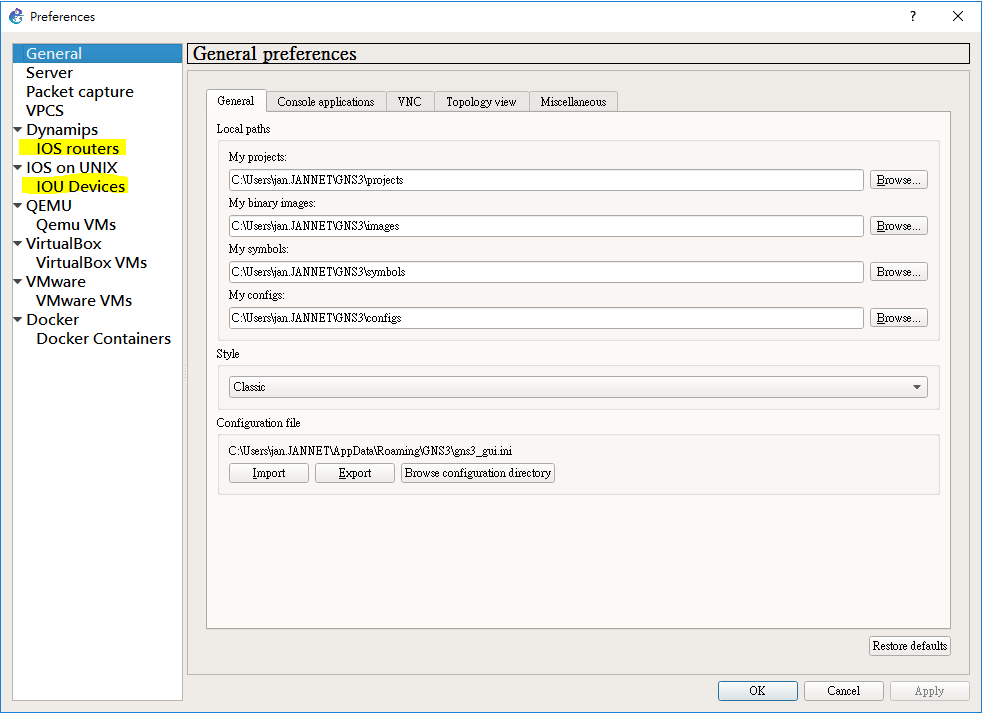
我們要在 IOS Routers 載入 Router 的 Image 才可以進行模擬。那 Image 要去那裡找呢?放心!Google 大神應該可以幫到你,請先在網上下載好 Image。
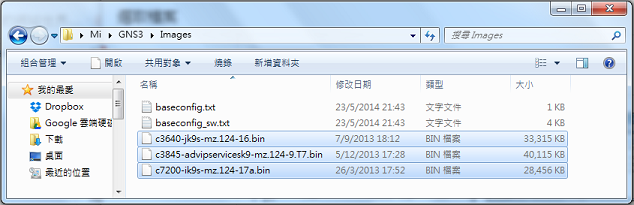
然後在 Edit → Preferences → IOS Routers,按 New 再選擇 image 的位置:
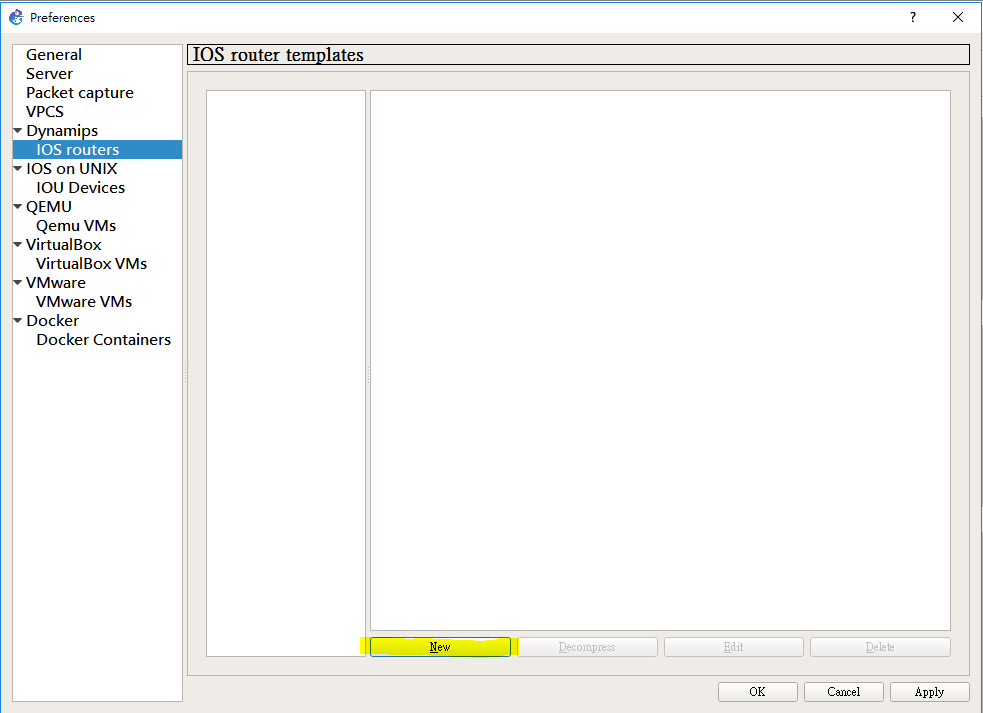
按 Yes。
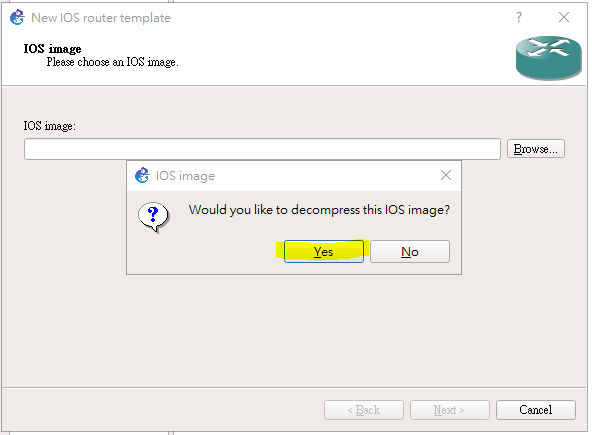
然後 GNS3 應該能夠自動偵側到這個 image 的 資訊,這裡按 Next 便可以。
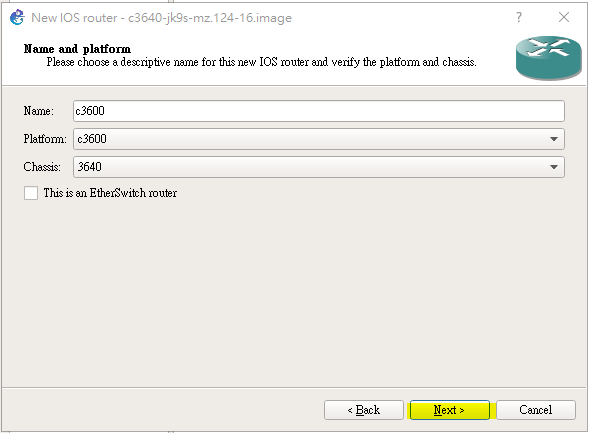
記憶體設定就用預設好了,再 Next。
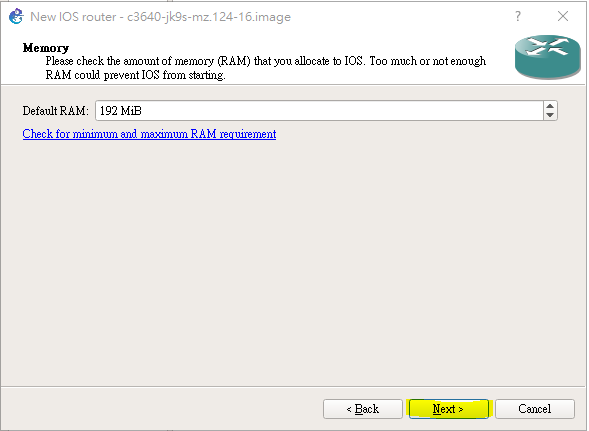
現在為 Router 插上 module,不同 module 分別在於每個 module 所提供的 port 不同,選 NM-4E 可以提供 4 個 Ethernet Port,應該足夠應付大部份的實驗了,所以我們在 slot 0 插上一張 NM-4E。
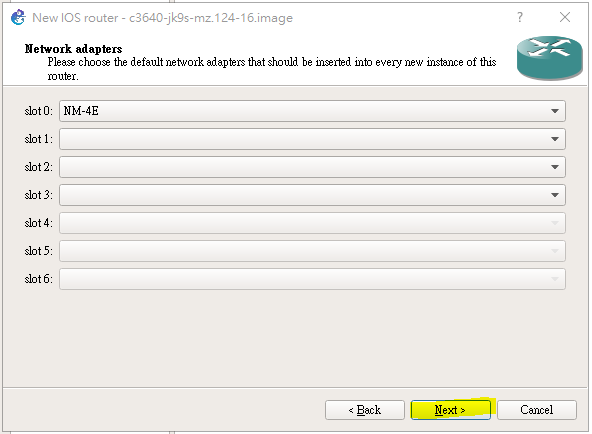
接著設定 Idle-PC 值,此值可以減低模擬器所佔用電腦的資源,只要按旁邊的 Idle-PC finder 便可以自動設定。
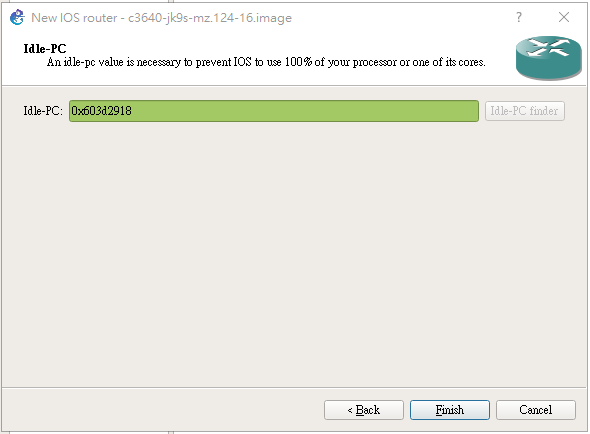
按 Finish 完成後,這隻 Router 已經可以使用了!
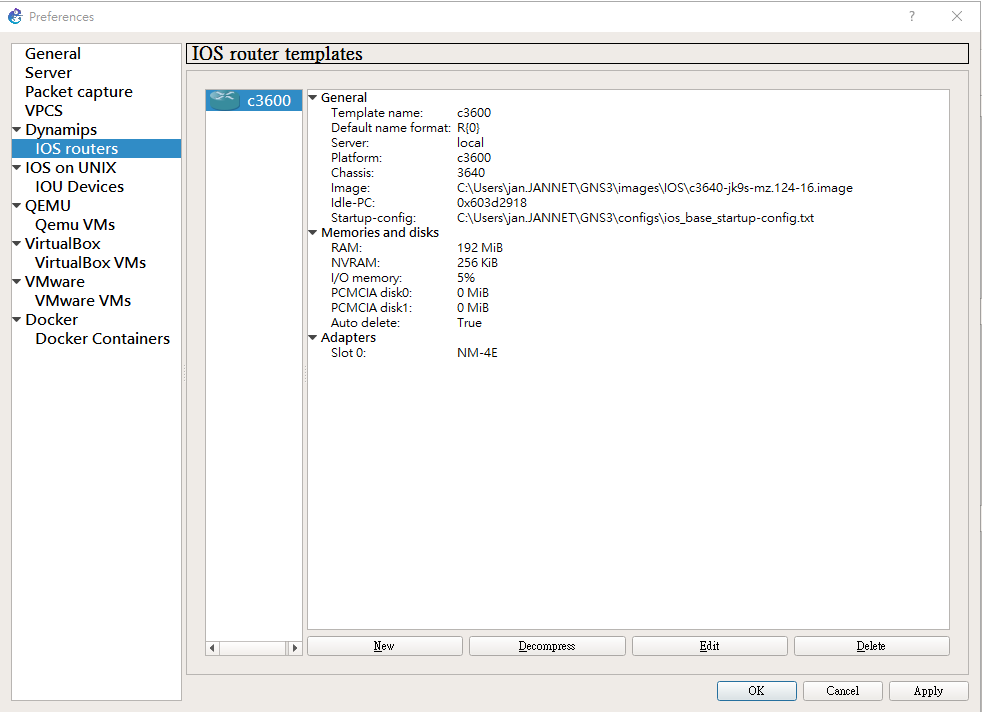
匯入 Switch Image 檔
現在我們再載入 Multi-layer Switch 的 image。同樣道理,先用你的方法去下載好 Switch 的 image file。建議搜尋檔名:i86bi_linux_l2-upk9-ms.june20_2012_golden_spike
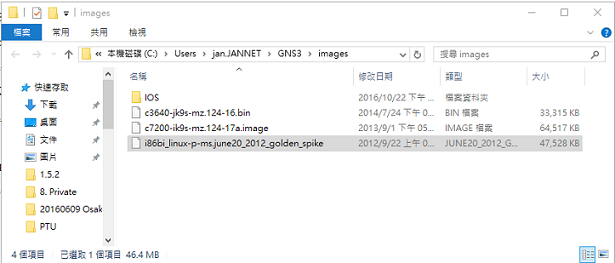
到 Edit → Preferences → IOU Devices,按 New 去新增 Image。
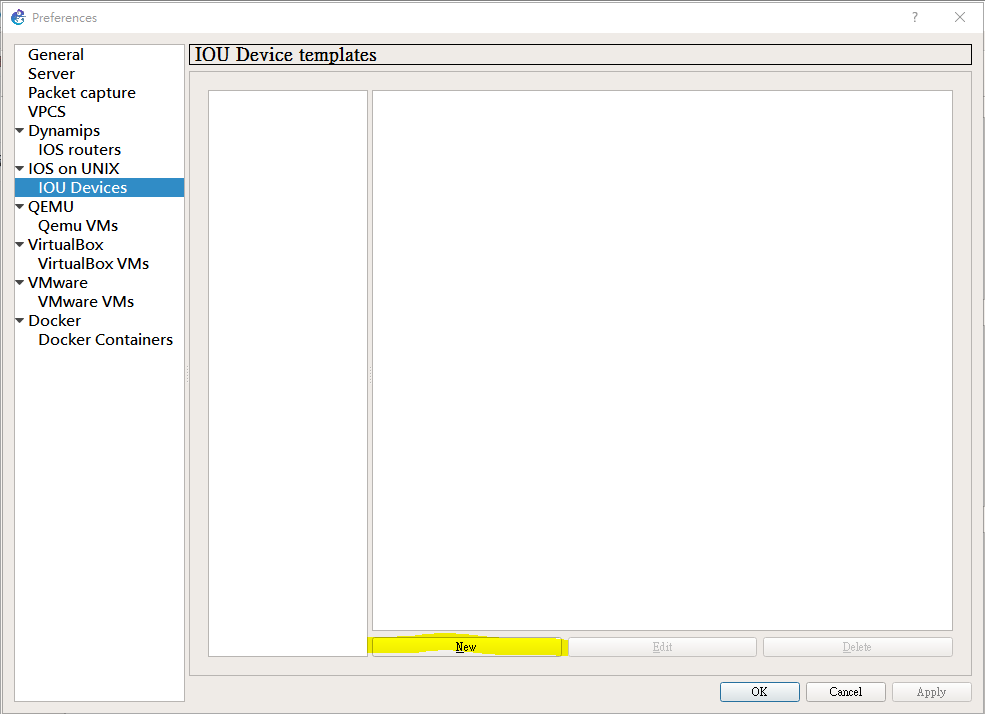
輸入 Name,選 New Image,然後揀選 IOU image 的位置,出現訊息時選 Yes。
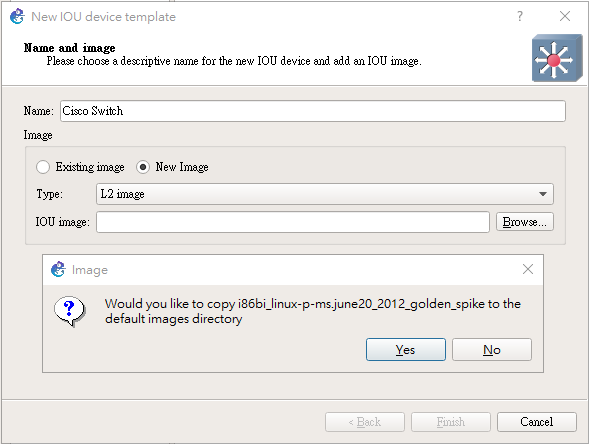
不過 IOU 沒有 License 是跑不動的,現在你需要找一個 License Key Generator,Google 幫到你!請搜尋 Keyword: CiscoIOUKeygen,用你的方法把 CiscoIOUKeygen.py 上載到 VM 的 /home/gns3 這個 directory,用 SFTP 會是一個好辦法。如果沒有更改過的話,username 和 password 都是 gns3。
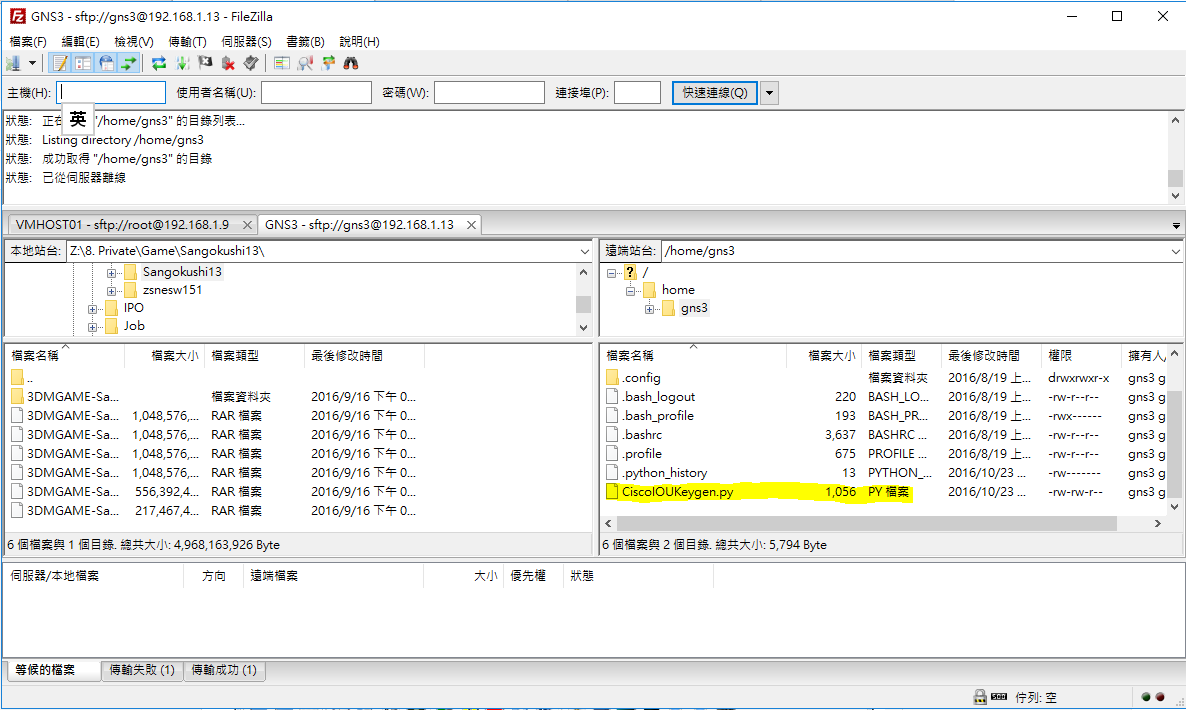
然後到 Server 的選單選 Shell,因為我們要到 Console 下一個指令。
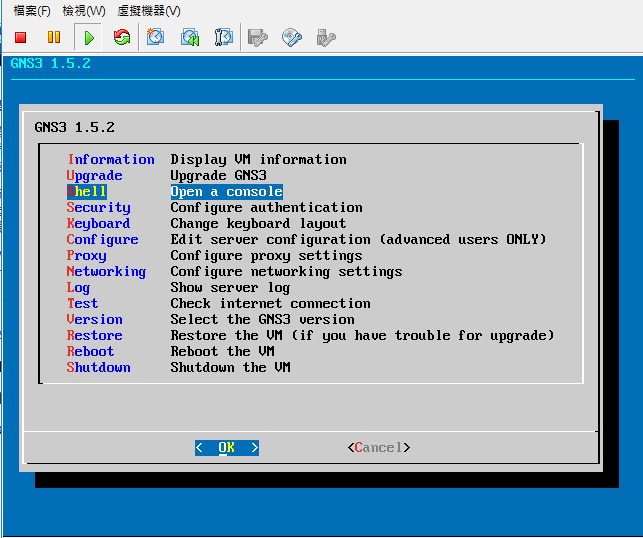
在 Server 執行 python3 CiscoIOUKeygen.py , 把 [license] 那一段 copy 出來。
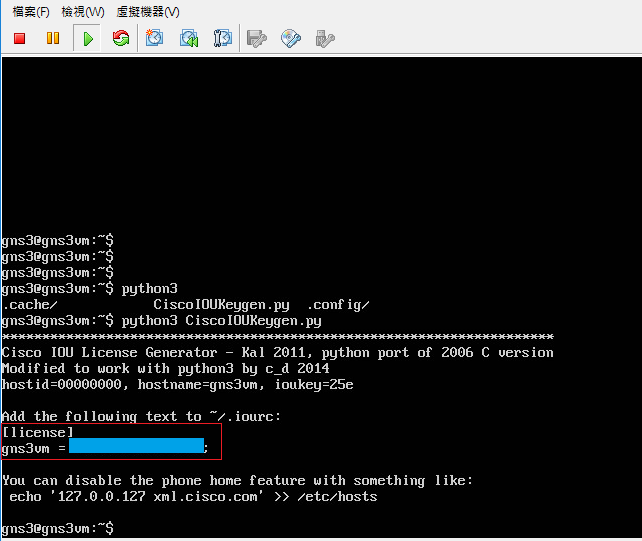
放進一個 txt file。
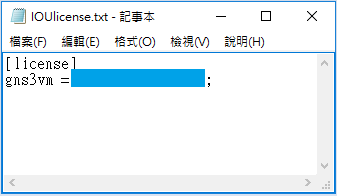
到 Edit → Preferences → IOS on UNIX,把 Path to IOURC 指向剛剛所產生的 license file。
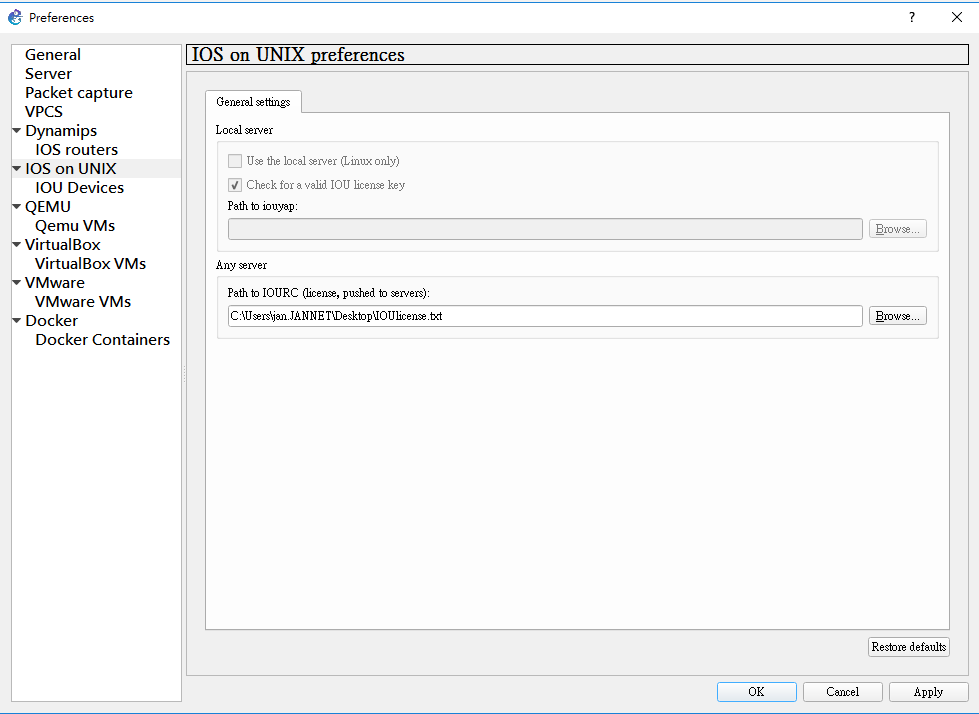
使用 GNS3
好了!終於可以試試這個模擬器了!GNS 十分簡單易用,只要把 Router 或 Switch 從左面拉出來:
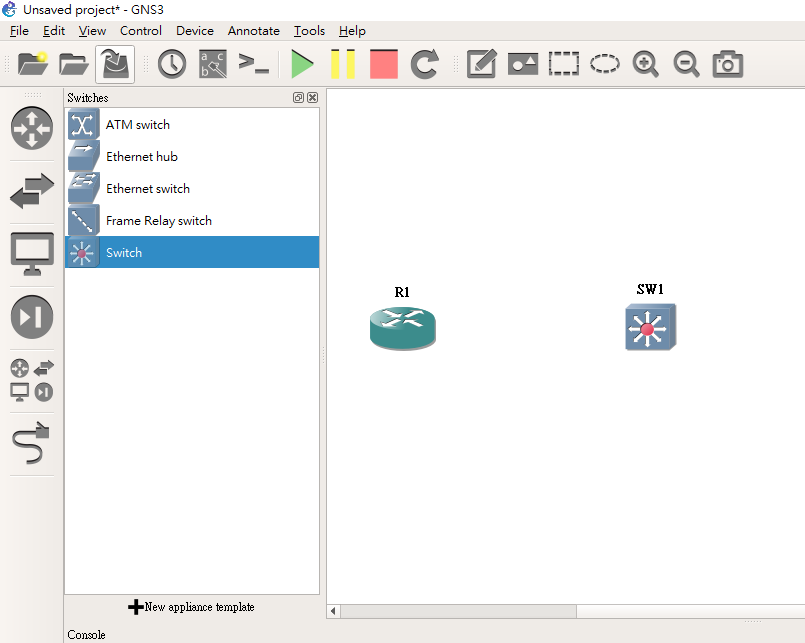
然後用左邊那個網絡線圖示把它們連接起來。
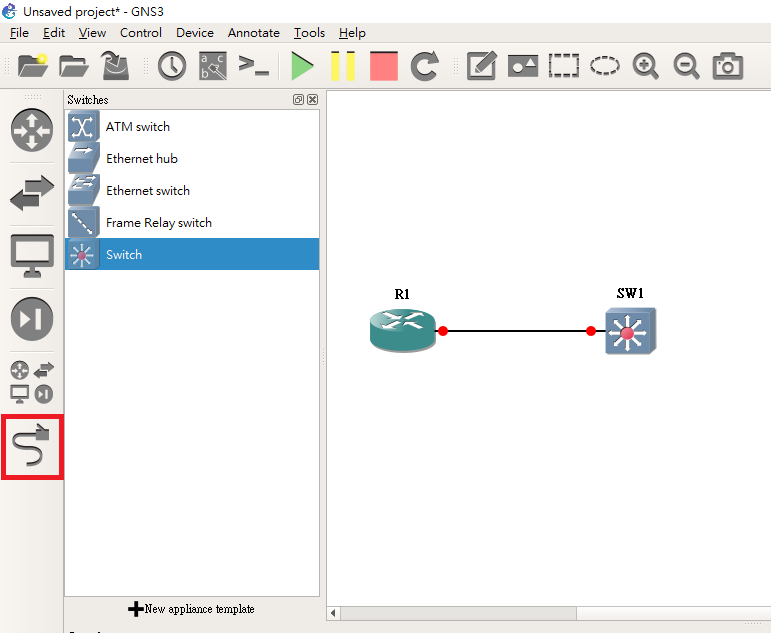
然後按上方的綠色三色形,Router 和 Switch 就會跑起來。
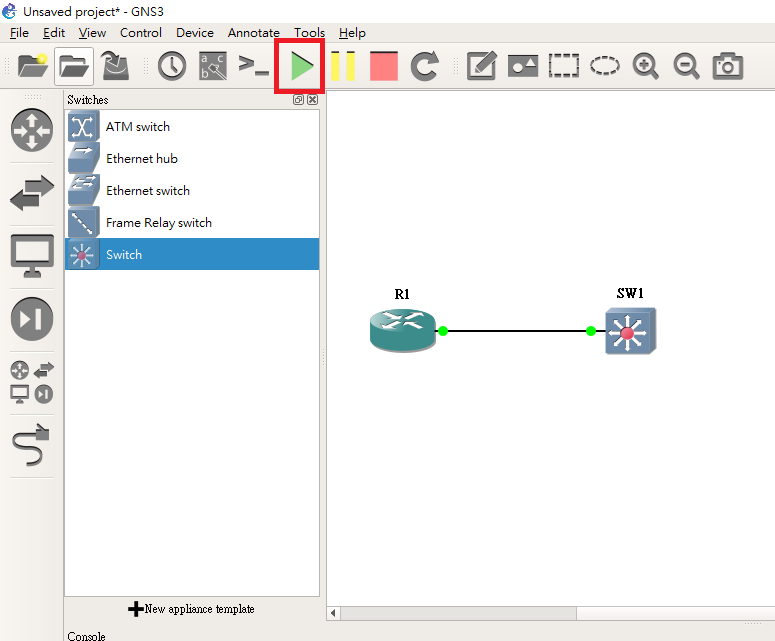
指著 Router 或 Switch Right Click 按 Console 便可以下指令了,一切就和真實的 Router 一樣!
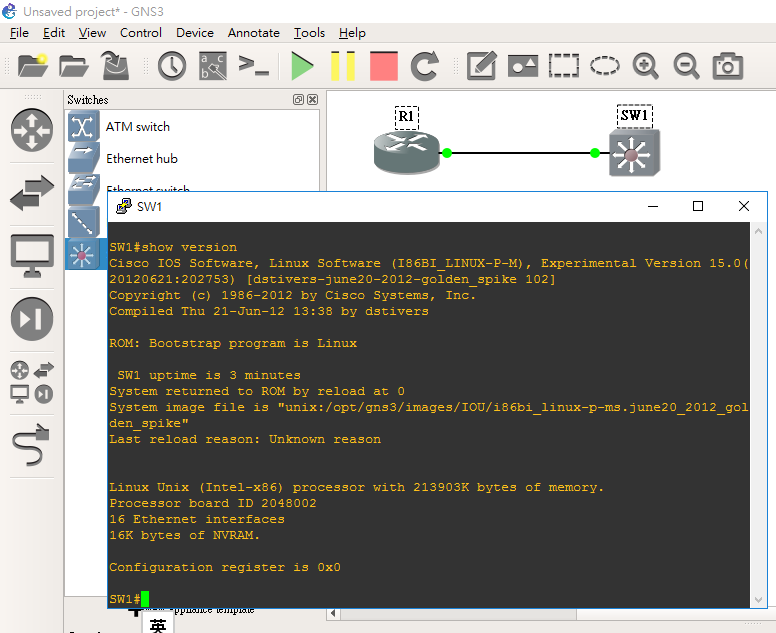
相關主題
Jan Ho 2014-07-24
Posted In: 模擬器 Simulator
發佈留言